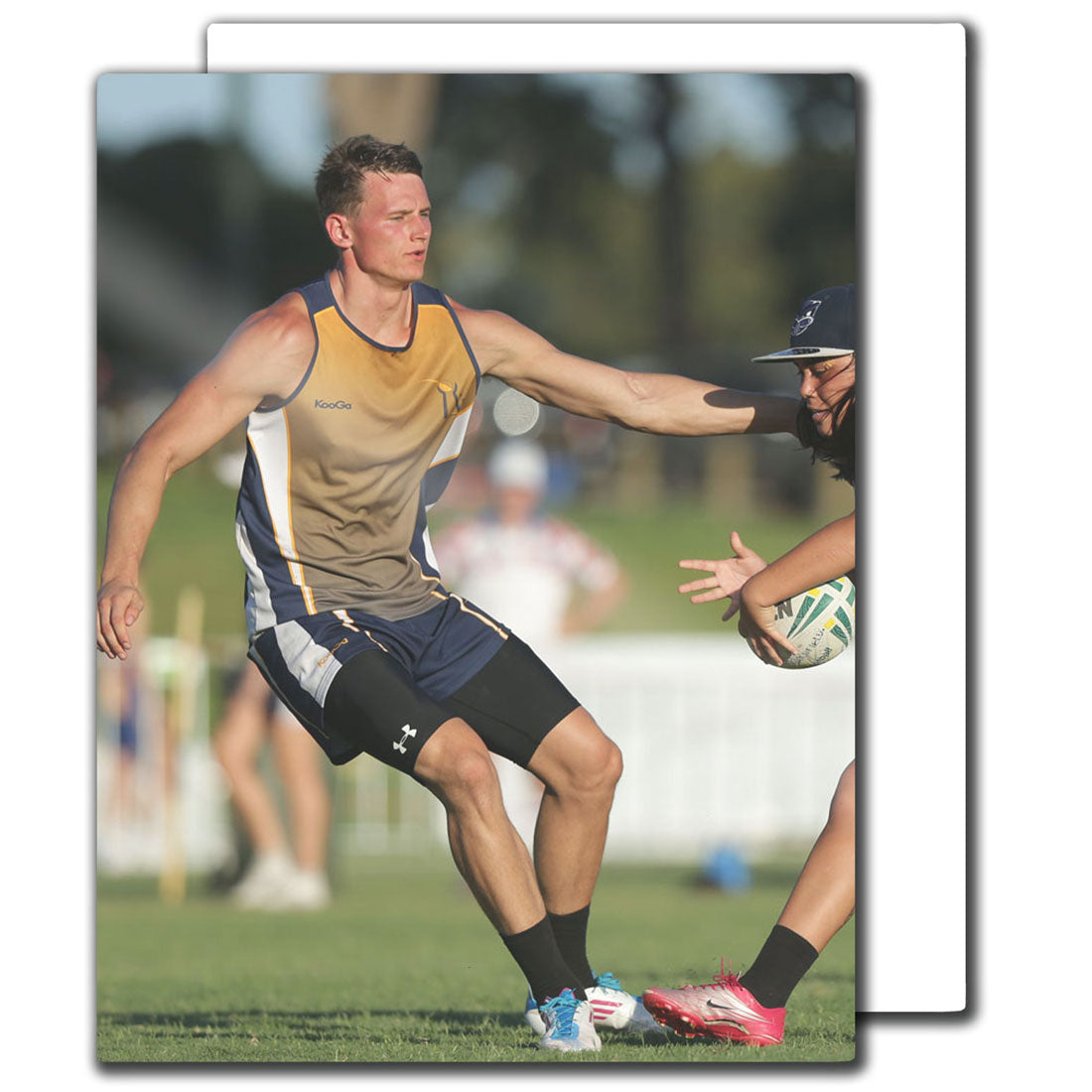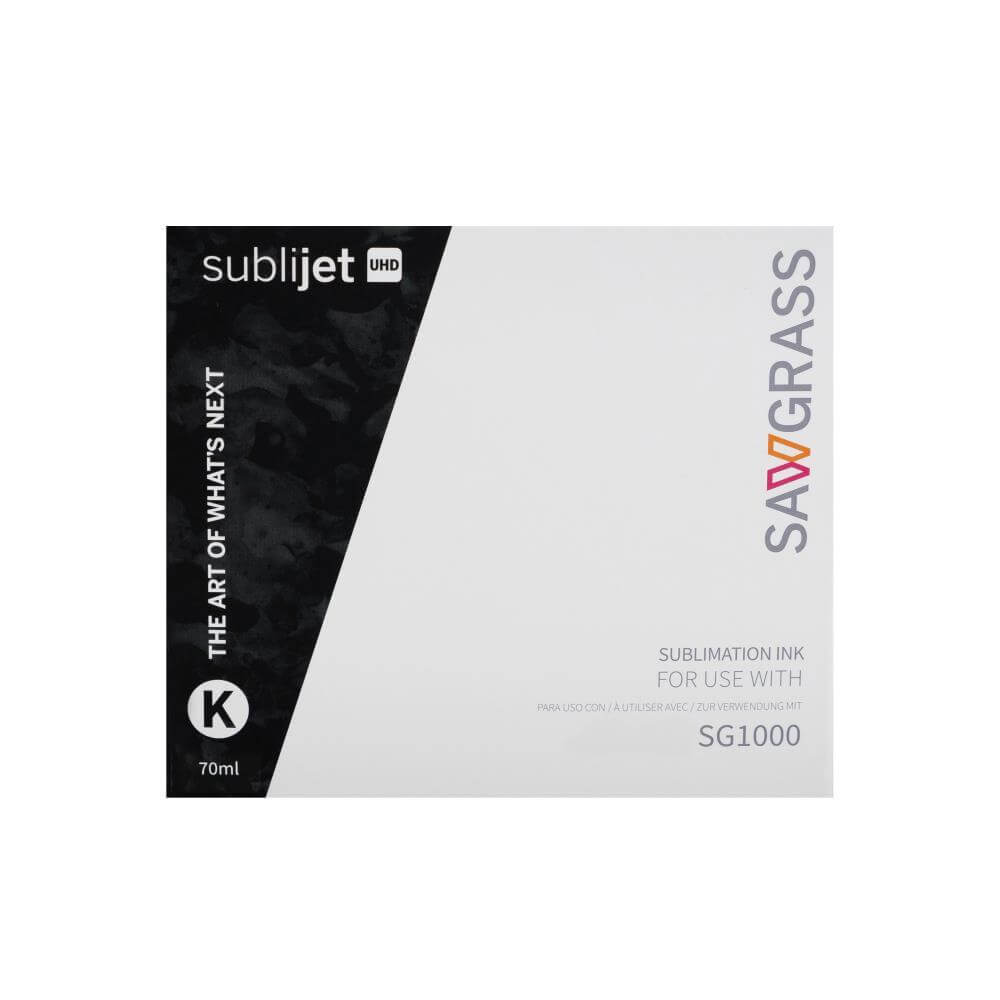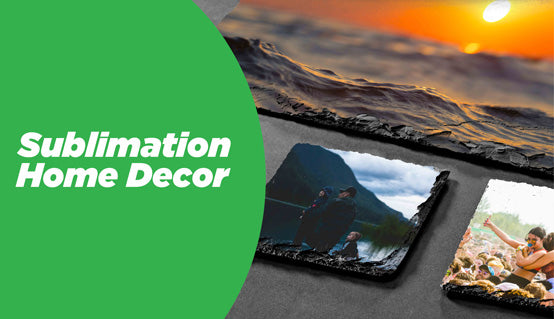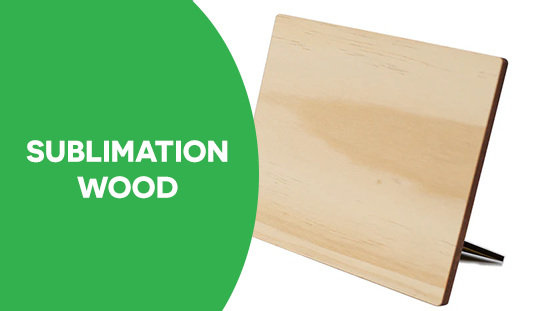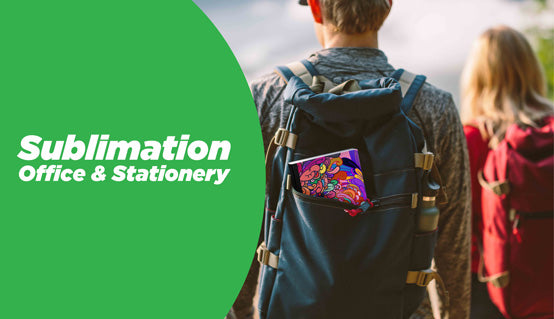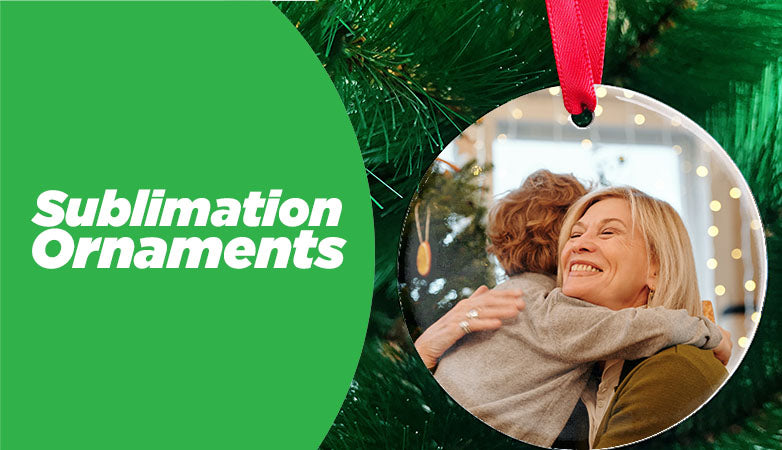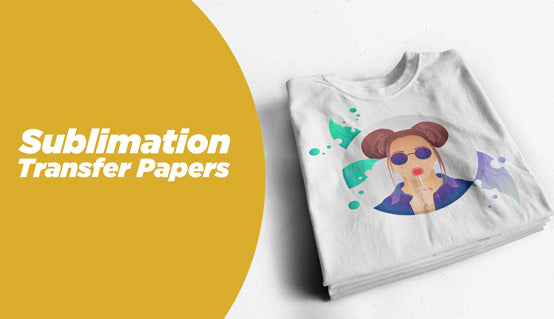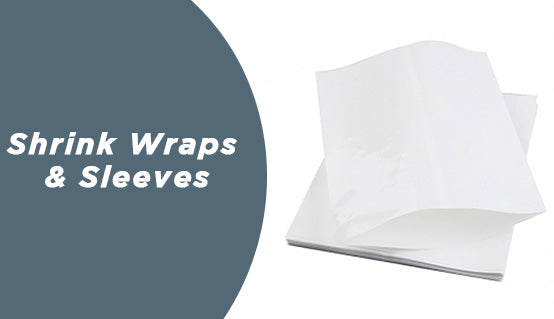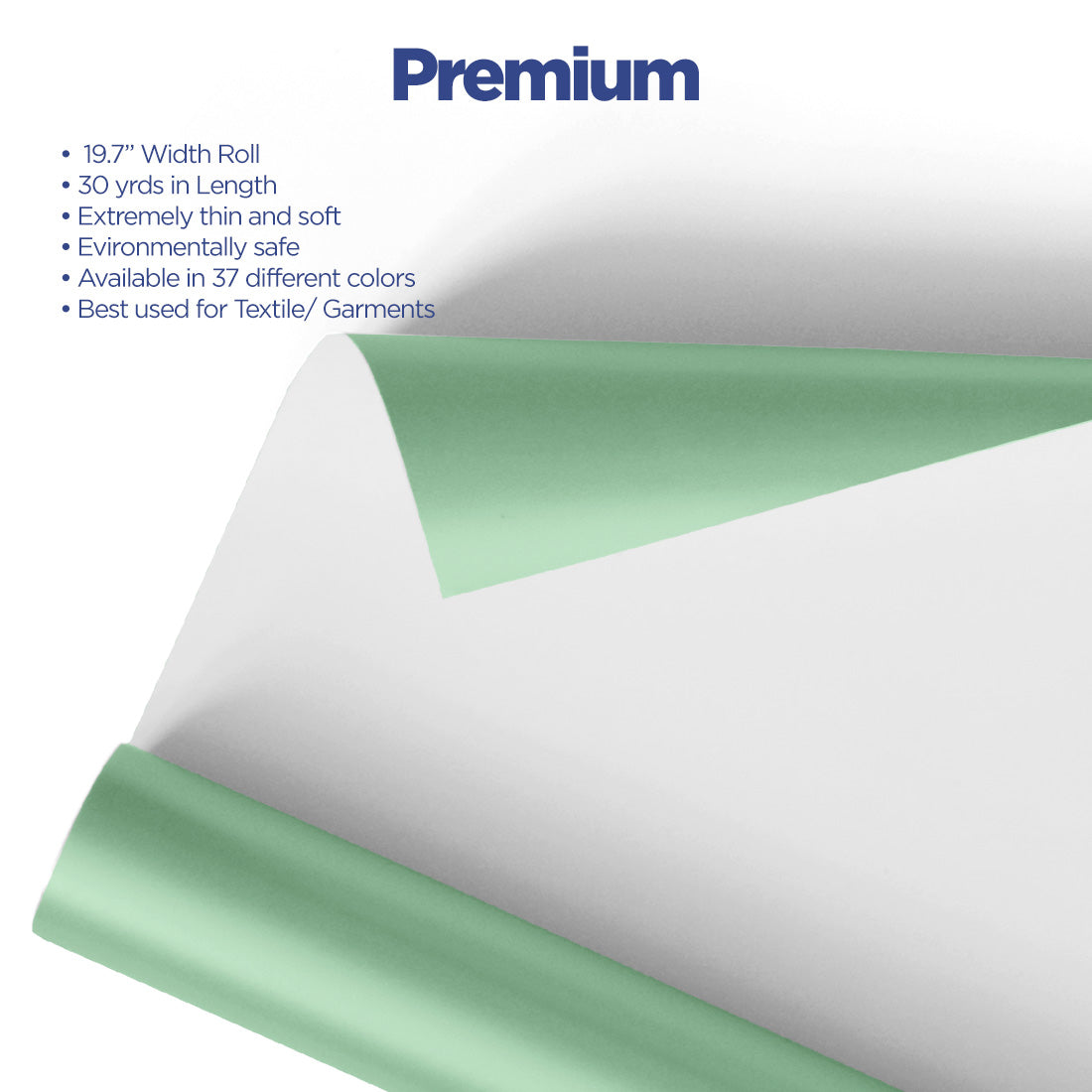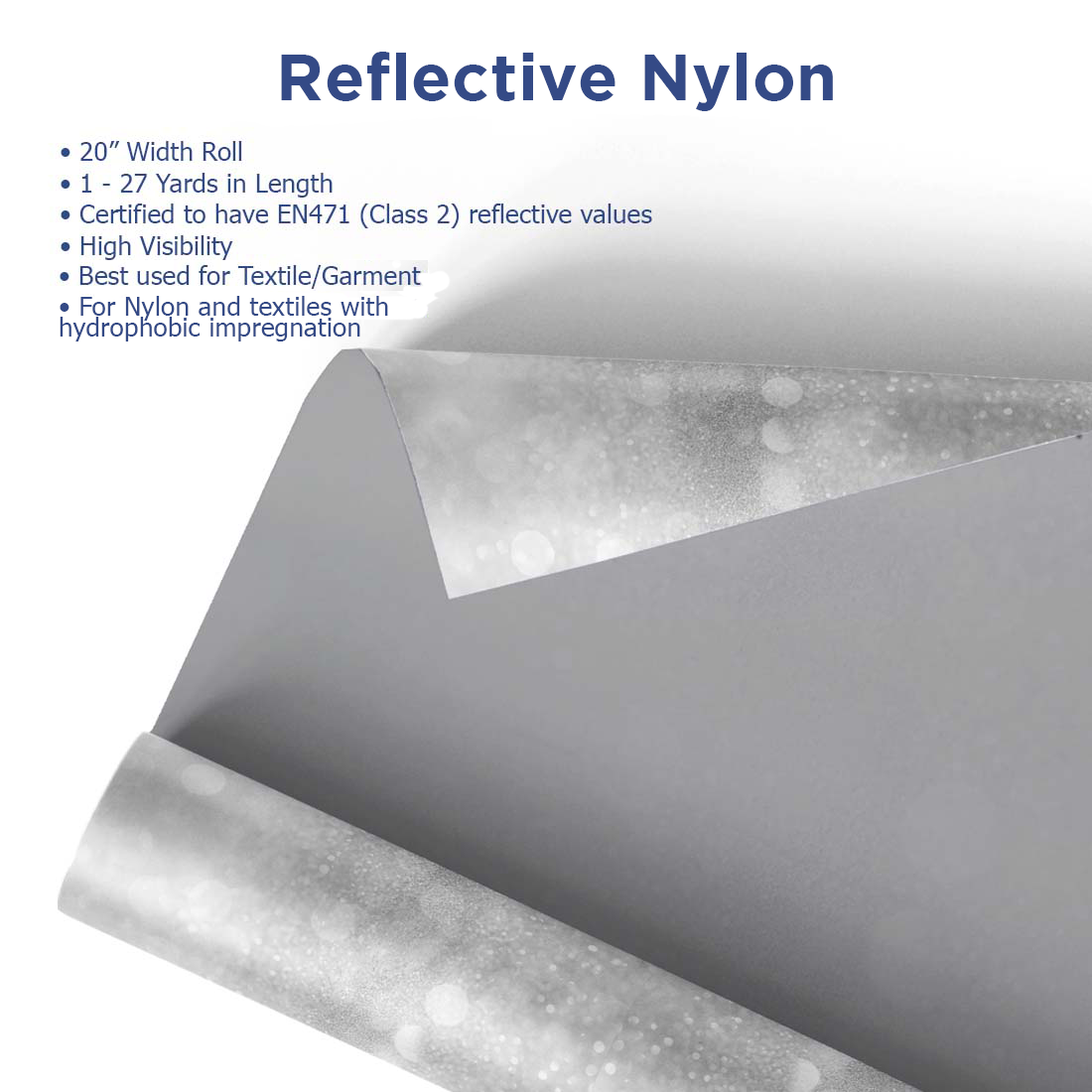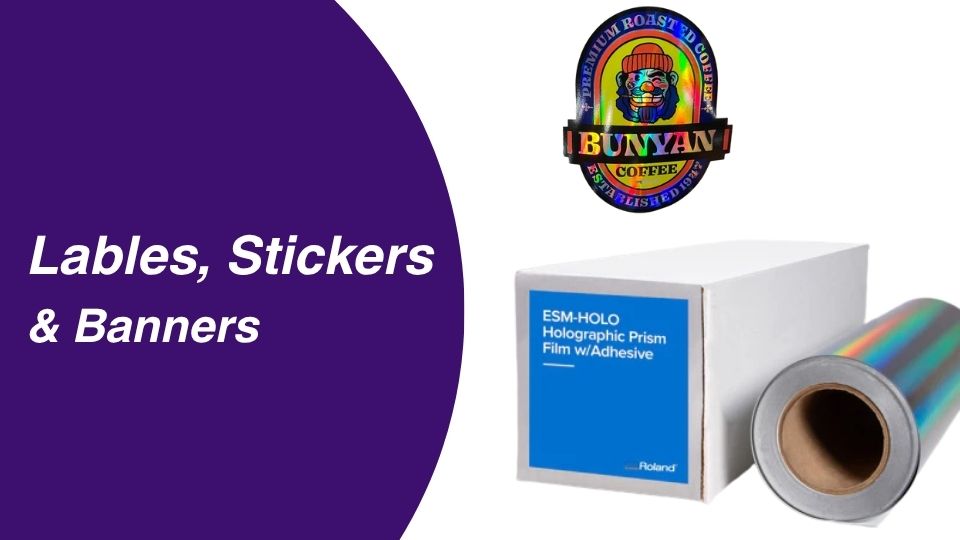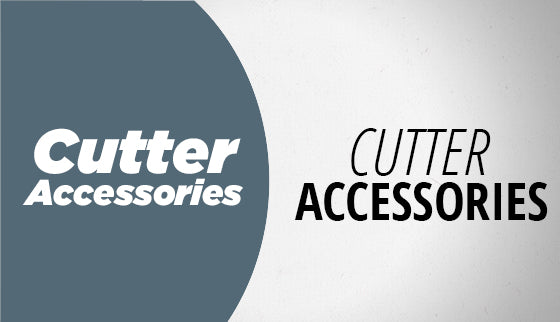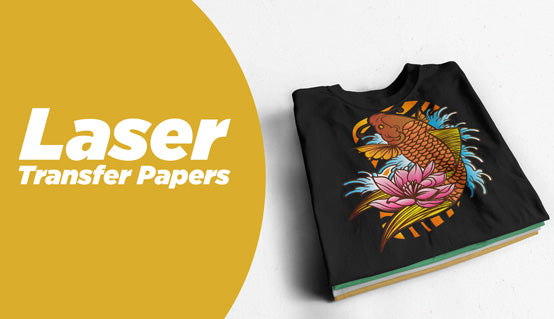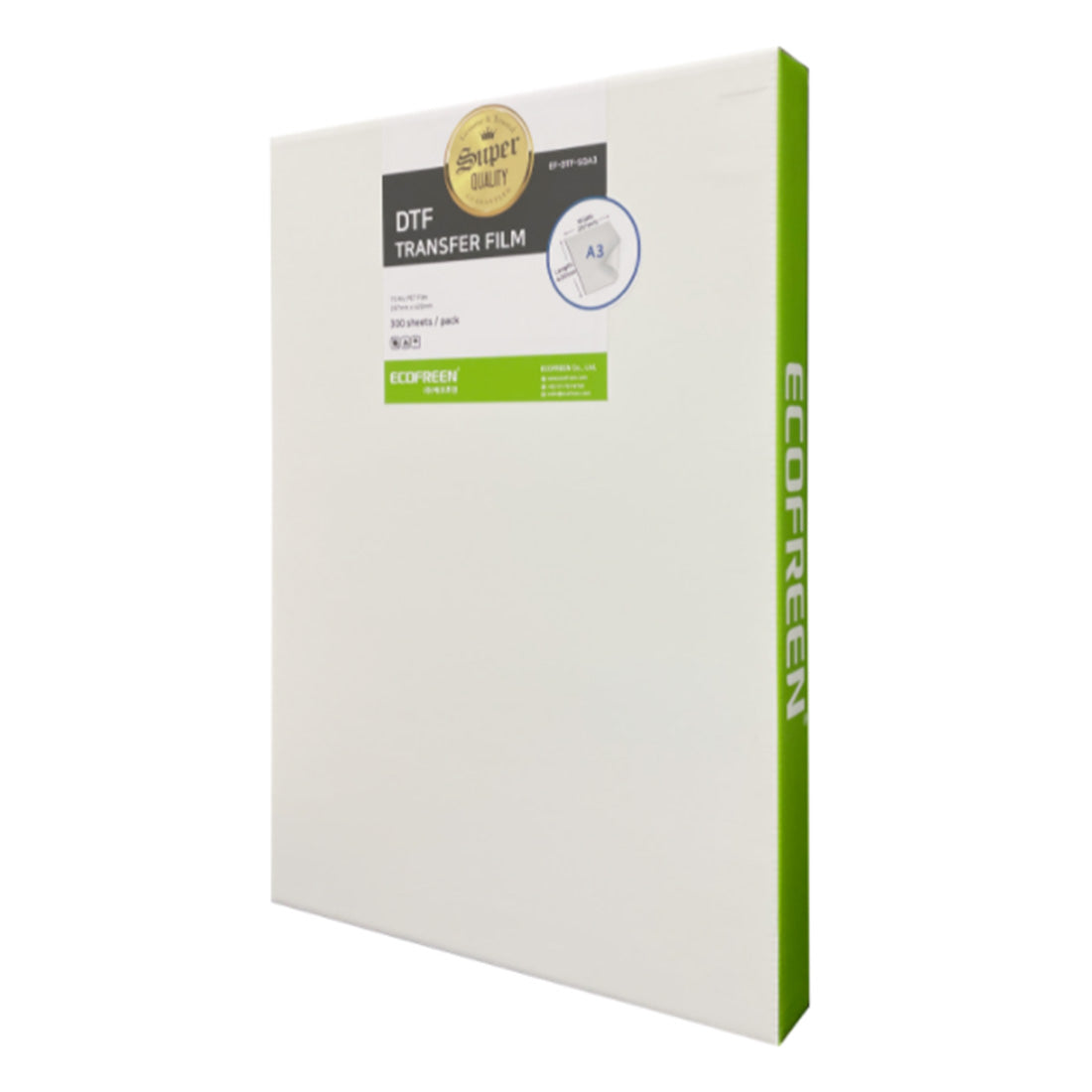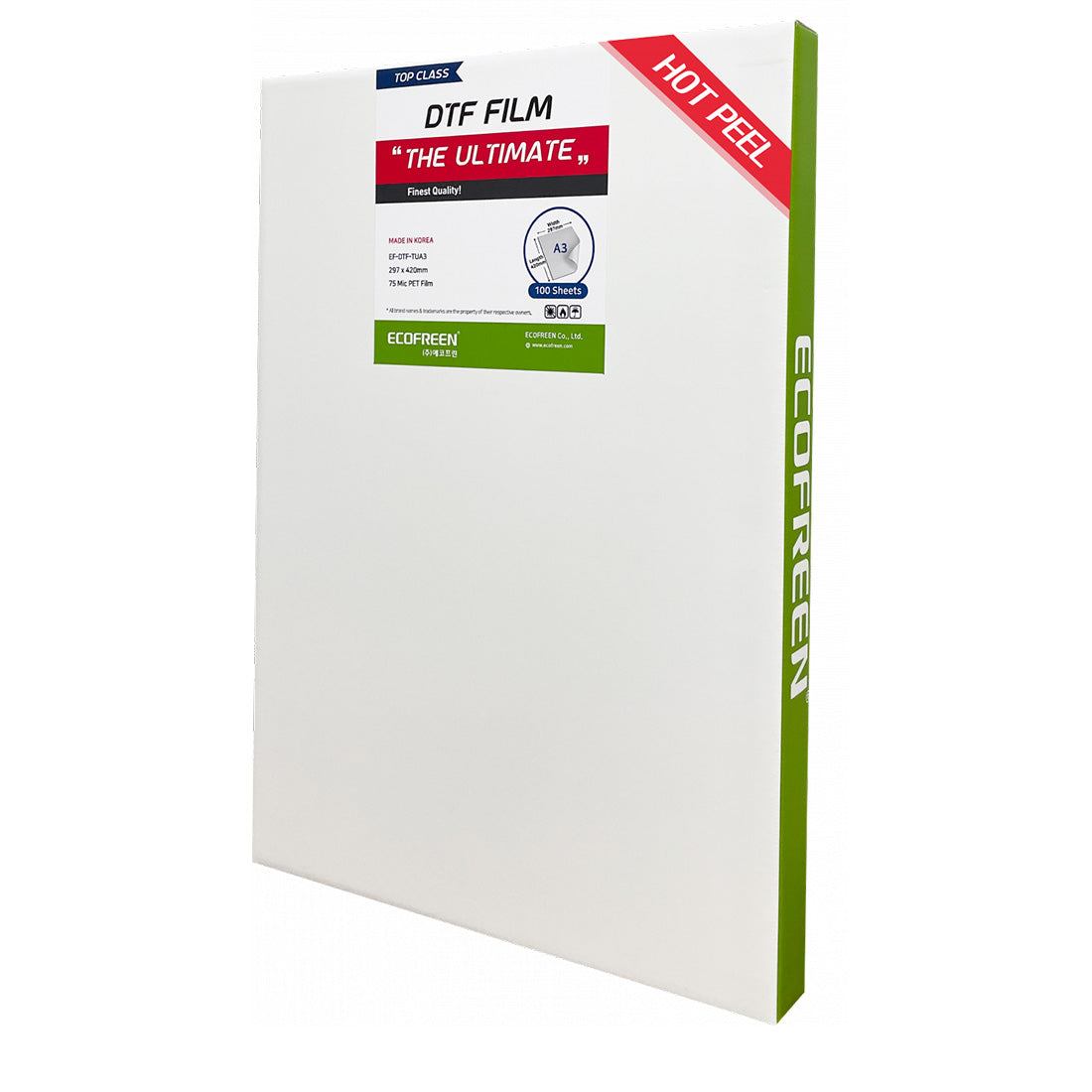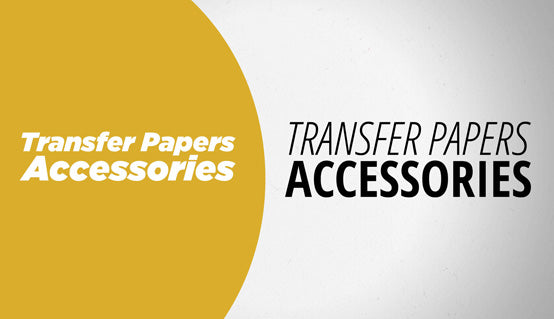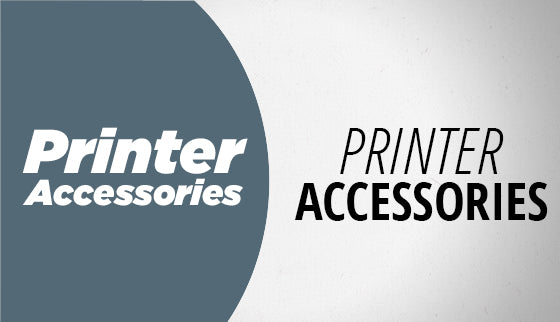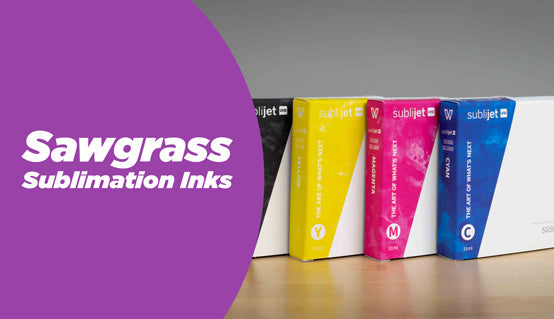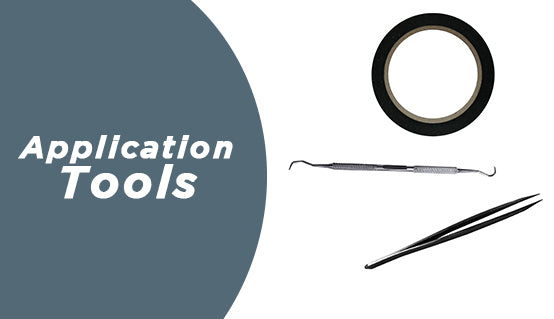Multi-bypass tray for Ricoh and Sawgrass printers expanding media capacity
Increase the versatility of your Ricoh and Sawgrass sublimation printers with the Multi-Bypass Tray, designed to handle larger media sizes and higher volumes. This accessory extends your printer’s capabilities, allowing you to produce oversized designs and manage varied printing demands with ease.
Perfect for growing businesses, the multi-bypass tray supports continuous workflows, reduces manual loading, and ensures consistent alignment for professional-quality sublimation prints.
Key Features:
- Expands paper capacity for Ricoh and Sawgrass sublimation printers
- Supports larger sheet sizes for oversized transfers
- Reduces manual loading to improve efficiency
- Maintains accurate feeding and alignment
- Durable construction built for daily production use
Personalization Options:
This tray enables larger sublimation transfers on fabrics, signage, and décor items by accommodating oversized paper. With more media flexibility, you can deliver creative, full-coverage designs with vibrant and lasting results.
Printing Compatibility:
- Designed for Ricoh and Sawgrass sublimation printer models
- Works with Joto sublimation papers in extended sizes
- Ideal for wide-format and high-volume sublimation workflows
Product Specifications:
- Compatible Printers: Selected Ricoh and Sawgrass models
- Function: Increases media size and capacity
- Media Support: Extended sublimation paper formats
- Installation: Easy to attach and integrate with supported printers
- Pack Quantity: 1 multi-bypass tray
Important Usage Notes:
- Verify compatibility with your specific Ricoh or Sawgrass model before installation
- Use only approved sublimation papers for smooth feeding
- Do not overload tray beyond recommended capacity
Perfect For:
- Producing oversized transfers on apparel and décor
- Print shops managing medium to high-volume sublimation runs
- Businesses requiring flexible paper handling for custom jobs
Handling & Storage Recommendations:
- Store in a clean, dry environment when not attached to the printer
- Regularly check and clean feeding mechanisms to prevent jams
- Handle with care to avoid damaging alignment components
| Compatible Technology | Accessories |
|---|---|
| Dye Blocking | No |
| Experience Pack Text | Each |
| FCC Attribute | Yes |
| Ink Configuration | CMY&HDK |
| Product Page Type | Default |
| Self-Weeding | No |
| SIP Attribute | Yes |
| Peel | |
|---|---|
| Equipment | |
| Image | |
| Pressure | |
| Application Temperature | |
| Time |